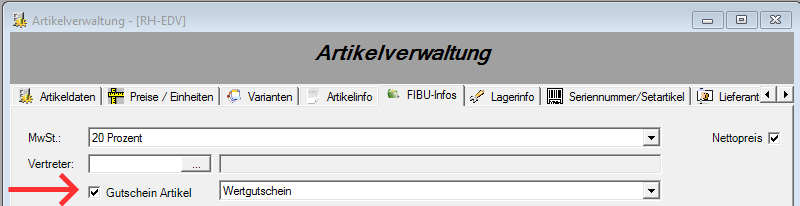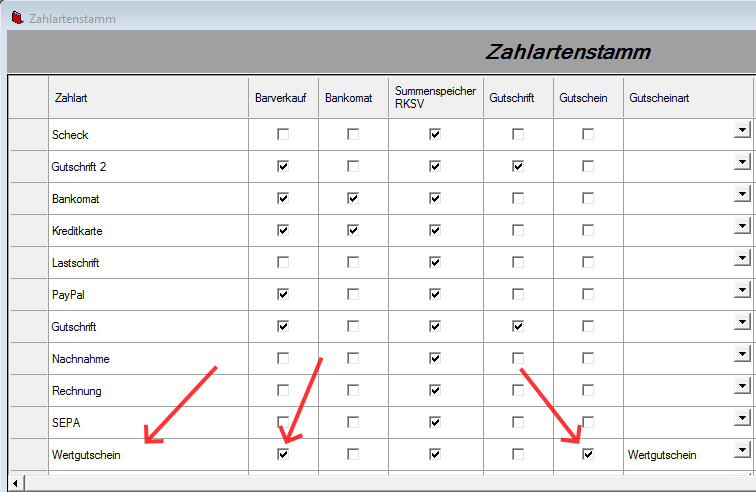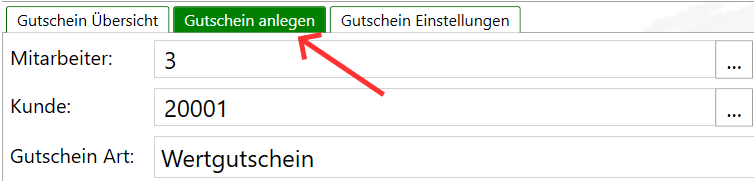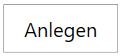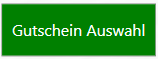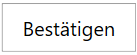| Panel | ||||||||
|---|---|---|---|---|---|---|---|---|
| ||||||||
|
Hier wird Schritt für Schritt beschrieben wie ein Wertgutschein erstellt, verkauft und eingelöst werden kann.
1.Schritt - Gutscheinartikel anlegen(einmalig)
Zuerst muss ein Artikel angelegt werden der für den Gutschein verwendet werden kann. Dazu legen Sie einen neuen Artikel an wie im Artikelstamm beschrieben. Zusätzlich muss der Artikel noch als Gutschein Artikel markiert werden. Dies Option kann unter dem Reiter "FIBU-Infos" aktiviert werden.
Zuletzt wählt man noch den Gutscheintyp aus. In diesem Fall handelt es sich um einen Wertgutschein.
Nachdem der Artikel gespeichert wurde kann er für Gutscheine verwendet werden.
2.Schritt - Gutscheinzahlart anlegen(einmalig)
Damit der Gutschein später wieder eingelöst werden kann muss im Zahlartenstamm eine Zahlart mit aktivierter "Barverkauf" - und "Gutschein" - Option angelegt werden. Zusätzlich kann noch die Gutscheinart eingestellt werden falls diese Zahlart nur für diese Art von Gutschein verwendet werden soll. Wird keine Art Gutscheinart ausgewählt kann diese Zahlart für alle Gutscheine verwendet werden.
3. Schritt - Gutschein anlegen
Damit ein Gutschein verkauft werden kann muss dieser zuerst in der Gutscheinverwaltung angelegt werden. Um die Gutscheinverwaltung zu öffnen gibt es 2.Möglichkeiten:
- Direkt im Barverkauf(hier kann der Gutschein auch gleich für den Verkauf ausgewählt werden)
- Über die Einstellungen
Hat man die Gutscheinverwaltung geöffnet wechselt man in den "Gutschein anlegen" - Tab.
Nun müssen die entsprechenden Daten für den Wertgutschein eingegeben werden.
- Mitarbeiter: Der Mitarbeiter der den Gutschein anlegt.
- Kunde: Wenn der Gutschein kundenspezifisch ist kann dieser ausgewählt werden.
- Gutscheinart: In diesem Fall "Wertgutschein"
- Einmalig: Diese Option wird benötigt wenn der Gutschein nicht wiederaufladbar sein soll.
- Artikel: Der Artikel der in Schritt 1 angelegt wurde.
- Anzahl: Wird ein oder mehrere Gutscheine gleichzeitig angelegt
- Nummer: Die Nummer des Gutscheins, wird standardmäßig vom Nummernkreis ausgelesen.
- Wert: Der Wert des Gutscheins.
- Gültigkeitsdatum: Das Datum bis wann der Gutschein gültig ist.
- EAN: Wird standardmäßig automatisch generiert.
- Text: Zusätzlicher Text für den Gutschein.
| Info |
|---|
Dick markierte Felder sind Pflichtfelder! |
Beispielbild mit Pflichteingaben für einen Wertgutschein:
Zuletzt wird der Gutschein über den "Anlegen" - Button gespeichert.
4.Schritt - Verkauf des Gutscheins
Im Barverkauf kann nun der Wert-Gutschein aus Schritt 3 verkauft werden. Dazu öffnet man die "Gutschein Auswahl" direkt im Barverkauf über den entsprechenden Button.
Jetzt wählt man im Suchfilter den Status "Angelegt" aus, um nur die nicht verkauften Gutscheine anzuzeigen.
Danach wird der benötigte Gutschein über das "+" - Symbol zu den ausgewählten Gutscheinen hinzugefügt.
| Info |
|---|
Es können auch mehrere Gutscheine gleichzeitig ausgewählt werden! |
Jetzt wird die Auswahl über den "Bestätigen" - Button in den Barverkauf importiert.
Nun scheint der Gutschein als Position im Barverkauf auf.
Zuletzt wird der Bon ganz normal abgeschlossen.
Wurde die "Drucken" - Option beim Anlegen des Gutscheins markiert, dann sollte eine Abfrage erscheinen ob der Gutschein ausgedruckt werden soll.
5.Schritt - Gutschein einlösen
Um den in Schritt 4 verkauften Wertgutschein wieder einzulösen muss man auf der "Bezahlen" - Seite im Barverkauf die in Schritt 2 angelegte Zahlart auswählen. Dazu drückt man zuerst auf die Zahlart "Bar".
Diese wird durch die Gutscheinzahlart ersetzt indem auf der rechten Seite auf diese gedrückt wird.
Es öffnet sich die Gutscheinverwaltung. Hier wählt man im Suchfilter den Status "Verkauft" aus.
Unten erscheinen nun alle bereits verkauften aber noch nicht eingelösten Gutscheine. Wie zuvor beim Verkauf(Schritt 4) wird auch hier der Gutschein über das "+" - Symbol zu den ausgewählten Gutscheinen hinzugefügt.
| Info |
|---|
Es können auch mehrere Gutscheine gleichzeitig ausgewählt werden! |
Über den "Bestätigen" - Button wird der Gutschein als Zahlungsmittel hinzugefügt.