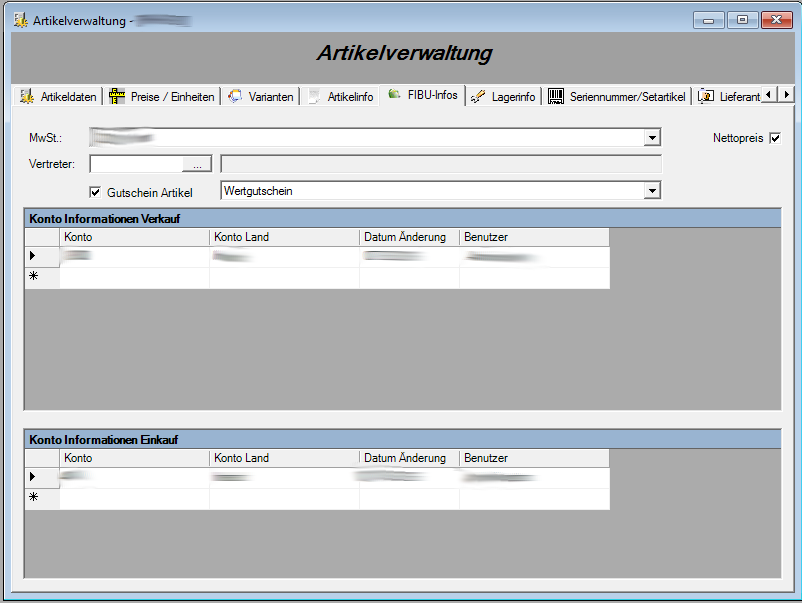Der Artikelstamm
Im Artikelstamm werden sämtliche Artikeldaten verwaltet.
Im ersten Register werden die folgenden Artikeldaten eingegeben:
- Artikelnummer: Die Artikelnummer kann manuell eingegeben oder mit Klick auf den Button „Neue Artikelnummer“ vom Nummernkreis generiert werden. Die Artikelnummer darf nicht doppelt vorkommen!
- Shopware Artikel: Wenn der Haken gesetzt ist wird der Artikel mit der Shopware synchronisiert(nur wenn Lizenz vorhanden)
- Matchcode: Der Matchcode dient zum leichteren Finden des Artikels.
- Bezeichnung 1: Ist der Name der Artikels der immer angezeigt wird.
- Bezeichnung 2: Zusätzliche Bezeichnung für den Artikel.
- Bezeichnung 3: Zusätzliche Bezeichnung für den Artikel.
- Artikelgruppe: Jeder Artikel kann einer Artikelgruppe zugeordnet werden.
- LV nicht rückrechenbar: Wenn der Haken gesetzt ist kann der Artikel nicht in der Leistungsverrechnung rückgerechnet werden.
- Verkauf: Wenn der Haken gesetzt ist kann der Artikel im Barverkauf verkauft werden.
- Hersteller: Der Hersteller des Artikels.
- EAN 1: Der Barcode.
- EAN 2: Weiterer Barcode.
- EAN 3: Weiterer Barcode.
- Bild: Nach einem Doppelklick kann ein Bild des Artikels hochgeladen werden.
- Ab Version 2.2.0 erfolgt die EAN Eingabe über eine Tabelle. Somit sind mehr als 3 EAN Codes möglich. Der oberste EAN Code ist der aktive. Die EAN Codes können via Drag & Drop verschoben werden.
Alle fett beschriebenen Felder sind Pflichtfelder und müssen ausgefüllt sein bevor der Artikel gespeichert werden kann. Im Register „Preise/Einheiten“ befindet sich das Pflichtfeld Einheit.
Falls bei einem bereits vorhanden Artikel die Artikelnummer geändert wird so sind die vorigen Artikelnummern unter Nummern Verlauf nachschlagbar:
Der Artikel kann jedoch auch noch über die Suche mit der alten Artikelnummer gefunden werden.
Preise/Einheiten
Unter Preise/Einheiten kann im „Standart“-Register der Standartverkaufspreis sowie die Mehrwertsteuer eingegeben werden. Dadurch errechnet sich der Bruttoverkaufspreis und der Nettogewinn. Im unteren Bereich kann ausgewählt werden in welcher Einheit der Artikel verkauft wird, bei Schläuchen zB. in Metern.
Ab Version 2.2.0 kann auch der Bruttopreis eingegeben werden. und der Nettopreis hat 6 Nachkommastellen um eine genauere Berechnung zu ermöglichen und Rundungsfehler zu vermeiden. Zusätzlich wird der letzte Einkaufspreis angezeigt und der Gewinn kann für den Durchschnittseinkaufspreis und den letzten Einkaufspreis angezeigt werden.
Im „Staffelpreis“-Register kann festgelegt werden ab welchen Stückzahlen welche Rabatte gewährt werden.
Unter „Kundenpreise“ können für einzelne Kunden eigene Preise oder Rabatte für den aktuellen Artikel ausgewählt werden.
Ausserdem kann eine Bestellmenge angeführt werden ab der dieser Preis/Rabatt gilt.
Im Register „Lieferantenpreise“ kann eingetragen werden bei welchem Lieferanten man auf diesen Artikel einen speziellen Preis/Rabatt gewährt bekommt und ab welcher Bestellmenge.
- Einheit: Die Einheit in der der Artikel geführt wird.
- Einheit Verkauf:
- Einheit Einkauf:
- Gewicht(kg): Das Gewicht in kg.
- Länge(cm): Die Länge des Artikels in cm.
- Breite(cm): Die Breite in cm.
- Höhe(cm): Die Höhe in cm.
Das Feld „Einheit“ ist ein Pflichtfeld!
Artikelvarianten
Ab Version 2.9.0 besteht die Möglichkeit Variantenartikel anzulegen. Als Variantenartikel versteht man Artikel die die gleichen Grundeinstellungen(Name, Artikelnummer, etc.) haben, sich aber durch bestimmte Attribute(Farbe, Größe, etc.) unterscheiden. Diese Attribute werden in einem eigenen Attributgruppenstamm verwaltet.
Um einen Variantenartikel anzulegen oder einen bestehenden Artikel zu einen Variantenartikel zu machen muss man im Artikelstamm zunächst auf den Reiter "Varianten" wechseln.
Varianten generieren
Zuerst muss man die Option "Variantenartikel" aktivieren um die Auswahl der Attributgruppen und Attributoptionen verwenden zu können. Zusätzlich kann oben noch die Option "Unterschiedliche Artikelnummern" aktiviert werden. Dabei bekommt beim Speichern jede Variante eine eigene Artikelnummer. Ist die Option nicht aktiviert können alle Varianten über die gleiche Artikelnummer gefunden werden.
Nachdem man den Artikel als Variantenartikel markiert hat, muss man noch die gewünschten Attributgruppen und Attributoptionen auswählen. Die Auswahl erfolgt über 2 Tabellen. Die linke Tabelle zeigt die Attributgruppen(Farbe, Größe, etc.) an. Die rechte Tabelle zeigt die Attributoptionen(Blau, Schwarz, M, L, etc.) an. Es werden immer die Attributoptionen der derzeitig ausgewählten Attributgruppe angezeigt. Über die Checkboxen können die einzelnen Gruppen und Optionen aktiviert werden. Die Gruppen und Optionen können in ihrer Position verändert werden, das hat Einfluss auf die spätere Darstellung und Sortierung der Varianten. Z.B.: Wie oben im Bild dargestellt ist Farbe auf Position 1 und innerhalb der Attributgruppe die Option Blau auf Position 1. Das bedeutet, dass die Varianten mit der farbe Blau in der Variantenreihenfolge an oberster Stelle angezeigt werden.
Es ist wichtig bereits vor der Generierung zu wissen welche Attributgruppen verwendet werden sollen, da im Nachhinein nur mehr Attributoptionen zu den Variantenartikel hinzugefügt werden können!
Wird der Artikel nun abgespeichert, werden die Varianten generiert. Es werden immer alle möglichen Varianten generiert.
Beispiel:
| Attributgruppe | Attributoptionen |
|---|---|
| Farbe | Blau, Schwarz |
| Größe | S, M, L |
Daraus werden folgende Varianten generiert:
| Farbe | Größe |
|---|---|
| Blau | S |
| Blau | M |
| Blau | L |
| Schwarz | S |
| Schwarz | M |
| Schwarz | L |
Varianten anzeigen/wechseln
Wird ein Variantenartikel im Artikelstamm ausgewählt, wird an der rechten Seite die Varianten-Info eingeblendet. In der Toolbar wird zudem noch ein Button aktiviert mit dem die Varianten-Info ein-/ausgeblendet werden kann.
Die Varianten-Info wird standardmäßig an der rechten Seite im angezeigt, kann aber auch verschoben werden. Über die Varianten-Info kann zwischen den Varianten gewechselt werden um die Varianten individuell im Artikelstamm verändern zu können. Z.B.: Jede Größe hat ihren eigenen Preis.
Für eine genauere Übersicht der Varianten werden diese im Reiter "Varianten" -> "Varianten anzeigen" in Tabellenform dargestellt. Für jede Variante wird eine Variantennummer erstellt die für die internen Sortierung der Varianten benötigt wird.
Varianten hinzufügen
Wenn zu einem bestehenden Variantenartikel eine neue Variante hinzugefügt werden soll, kann bei der Variantenübersicht mittels Contextmenü(Rechtsklick auf die Tabelle) die Option "Varianten hinzufügen" ausgewählt werden.
Dabei öffnet sich eine Auswahlmaske in der für jede Attributgruppe die Attributoptionen ausgewählt werden können die neu hinzukommen sollen.
Ist für jede Attributgruppe mindestens eine Attributoption ausgewählt werden die Varianten die noch nicht vorhanden sind als Vorschau unten angezeigt. In der Vorschau wird bestimmt welche Varianten hinzugefügt werden sollen.
Zuletzt wählt man noch aus den bestehenden Varianten die Variantenvorlage aus. Die Variantenvorlage stellt die Daten(Preise, Artikelinfo, etc.) zur Verfügung die für die neuen Varianten verwendet werden sollen.
Mit "Ok" wird der Import bestätigt und die Varianten generiert.
Variantendaten übernehmen
Um Daten von einer Variante in andere Varianten übernehmen zu können gibt es in der Toolbar die Option "Variantendaten übernehmen".
Dabei wird ein Auswahlfenster geöffnet bei dem die einzelnen Daten(Matchcode, Name1, etc.) ausgewählt und den Varianten zugewiesen werden können. Es werden immer die Daten übernommen von der Variante die im Artikelstamm ausgewählt wurde, diese wird zur Sicherheit im oberen Bereich nochmals angezeigt.
Artikelinfo
Im Register „Artikelinfo“ können zusätzliche Informationen für den Artikel eingetragen werden.
Die FIBU-Infos
Im Register „FIBU“ können für die Finanzbuchhaltung die Konten für Einkauf und Verkauf angegeben werden.
Im Feld „MwSt“ kann die Mehrwertsteuer für den Artikel ausgewählt werden.
Gutschein Artikel
Um einen Artikel als Gutschein verwenden zu können muss dieser als Gutschein Artikel markiert und eine Gutscheinart ausgewählt werden. Anschließend kann der Gutschein in der Gutscheinverwaltung (TS) zur Erstellung von Gutscheinen verwendet werden oder direkt im Barverkauf (TS) als Gutschein verkauft werden.
Die Lagerinfos
Im Register „Lagerinfo“ befindet sich im oberen Fenster eine Tabelle die jeweils den letzten, den teuersten und den billigsten Einkauf/Verkauf für den ausgewählten Artikel zeigt. Im unteren Fenster erhalten Sie einen Überblick über den Lagerbestand, die Anzahl der nachbestellten, der verfügbaren sowie der reservierten Artikel. Außerdemm kann ein minimaler und ein maximaler Lagerstand eingestellt werden. Durch setzen des Häckchens in der Mitte wird erlaubt dass der Lagerbestand auch ins negative gehn darf. Ist dies nicht der Fall können Artikel nicht vor dem Verbuchen verkauft werden.
- Lagerhaltung: Ist der Haken nicht gesetzt bedeutet das dass der Artikel nicht im Lager geführt wird, zB.: Dienstleistungen.
- Minuslagerstand: Wenn der Haken gesetzt ist kann der Lagerstand des Artikels auch ins negative gehn.
- Bestellwesen: Ist der Haken gesetzt kann der Artikel über das BestellModul bestellt werden.
- Min Lagerstand: Minimaler Lagerstand, wenn er unterschritten wird erscheint eine Warnmeldung.
- Max Lagerstand: Maximaler Lagerstand, wenn er überschritten wird erscheint eine Warnmeldung.
- Lagerort: Informationsfeld.
- VK/EK Info-Lagerinfo: Informationen über Einkauf und Verkauf dieses Artikels.
- Letzter Einkauf: Datum, Lieferant und Preis des letzten Einkaufs.
- Teuerster Einkauf: Datum, Lieferant und Preis des teuersten Einkaufs.
- Biligster Einkauf: Datum, Lieferant und Preis des biligsten Einkaufs.
- Durchschnittlicher Einkauf: Durchschnittspreis der Einkäufe.
- Letzter Verkauf: Datum, Lieferant und Preis des letztens Verkauf.
- Bester Verkauf: Datum, Lieferant und Preis des besten Verkaufs.
- Schlechtester Verkauf: Datum, Lieferant und Preis des schlechtesten Verkaufs.
- Durchschnittlicher Verkauf: Durchschnittspreis der Verkäufe.
- Lagerinformationen: Zeigt Die Lager und wieviel Einheiten des Artikels bestellt, im Bestand, verfügbar und reserviert sind.
Seriennummer/Setartikel
Unter „Seriennummer/Setartikel“ kann im oberen Teil des Fensters ein Set aus mehreren Einzel-Artikeln zusammengestellt werden.
Im unteren Bereich sind die einzelnen Seriennummern sowie der dazugehörige Status zu sehen.
Lieferanten/Kunden
Bei „Lieferanten/Kunden“ kann wahlweise der Einkauf oder der Verkauf des ausgewählten Artikels angezeigt werden. Auf folgender Abbildung sind die Einkäufe bei den verschiedenen Lieferanten, sowie Informationen über die Bestellung, wie zB. Stückpreis, zu sehen.
Unter „Kunden-Verkauf“ sind alle je erfolgten Verkäufe dieses Artikels zu sehen. Dabei werden ebenso verschiedene Informationen wie Menge, Stückpreis, Rabatt, usw. angegeben.
Der Umsatz
Im Register Umsatz wird der Umsatz mit diesem Artikel wahlweise für ein Jahr, oder im Jahresvergleich dargstellt. Dies kann durch eine Tabelle oder durch eine Grafik erfolgen. Diese Abbildung zeigt die Jahresübersicht in einer Tabelle. Angezeigt wird der Einkaufs-Umsatz, der Verkaufsumsatz sowie der Deckungsbeitrag. Links unten kann das gewünschte Jahr ausgewählt werden.
Die Darstellung kann auch mit Hilfe einer Grafik erfolgen:
Wieviele Jahre im Jahresvergleich dargstellt werden sollen lässt sich wieder links unten einstellen. Die Tabelle zeigt den Verkaufsumsatz.
In der Grafik wird der Umsatz durch verschiedenfärbige Balken dargstellt, eine Legende befindet sich darüber.
Bilder
Im Register „Bilder“ können für den Artikel mehrere Bilder hinzugefügt werden, das Bild an der ersten Position wird auch im Register „Artikeldaten“ angezeigt.
Sonstiges
Artikel importieren
Es kann auch ein Artikel importiert werden um einige seiner Daten für einen neuen Artikel zu übernehmen.
Nach dem Klick auf das Symbol öffnet sich das Suchfenster] in dem der Artikel ausgewählt wird. Wenn ein Artikel ausgewählt wurde kann bestimmt werden welche Informationen importiert werden sollen:
Nachdem mit Ok bestätigt wurde sind die ausgewählten Daten in den neuen Artikel übertragen worden