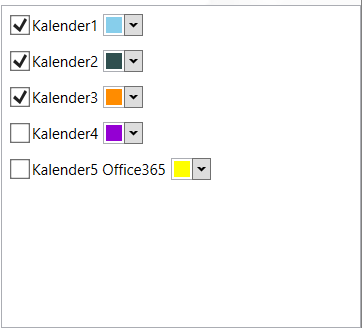| Panel | ||||||||
|---|---|---|---|---|---|---|---|---|
| ||||||||
|
Im Kalender Modul ist es möglich Termine einzutragen und zu verwalten. Dafür muss zuerst aber ein oder mehrere Kalender in den Kalender-Einstellungen angelegt werden.
Navigation
Das Kalender Modul ist in mehrere Bereiche aufgeteilt.
- Navigationskalender: Hier kann das Datum ausgewählt werden, das angezeigt werden soll.
- Kalenderauswahl: Hier können die Kalender ausgewählt werden, deren Termine angezeigt werden sollen.
- Anzeigeeinstellungen: Hier kann zwischen Tages/3-Tages/Wochenansicht gewechselt und zum heutigen Datum bzw. einen Tag vor oder zurück gesprungen werden.
- Kalenderansicht: Hier werden die Termine der ausgewählten Kalender angezeigt. Die Zeit ist in 30-Minuten Abschnitten unterteilt.
- Synchronisations-Button: Falls für einen Kalender eine Synchronisation mit externen Kalendern eingestellt ist kann hier die Synchronisation gestartet werden.
Termin anlegen/bearbeiten
Damit ein neuer Termin angelegt werden kann muss auf der Kalenderansicht ein Doppelclick auf den gewünschten Startzeitpunkt ausgeführt werden. Es öffnet sich eine Eingabeoberfläche wo alle relevanten Daten für den Termin hinterlegt werden können.
Um einen Termin zu bearbeiten muss einfach der Termin im Kalender via Doppelclick geöffnet werden.
- Art: die Art des Termins, sollte in den meisten Fällen auf Allgemeine Nachricht bleiben
- Kalender: der Kalender in dem der Termin eingetragen ist
- Zeit: das Datum und der Zeitpunkt des Termins
- Ende: das Datum und der Endzeitpunkt des Termins(wird kein Ende gesetzt wird immer ein automatisches Ende 30 Minuten nach dem Startzeitpunkt gesetzt)
- Erinnerung: falls eine Erinnerung für den Messenger in der RH-Hawk Verwaltung hinterlegt werden soll, im Touch Modul noch nicht unterstützt
- Erinnerungen werden bei der Synchronisation mit externen Kalendern übernommen und können so genutzt werden
- Ganztägig: gibt an ob der Termin ganztägig gültig ist
- Privat: gibt an ob der Termin nur für den Anlagebenutzer sichtbar ist
- Titel: der Titel des Termins
- Text: Zusätzlicher Text für den Termin
- Kunde: Ein Termin kann einen Kunden zugeordnet werden
Wurden alle relevanten Daten eingetragen kann der Termin mittels "OK" - Button gespeichert werden. Sollte der Termin nicht angelegt oder bearbeitet werden kann über den "Abbrechen"- Button der Vorgang unterbrochen werden.
Termin kopieren
Um einen Termin zu kopieren muss dieser zuerst über einen Doppelclick geöffnet und anschließend der "Termin kopieren" - Button gedrückt werden.
Es werden anschließend alle Daten für einen neuen Termin übernommen und es können entsprechende Änderungen durchgeführt werden.
Termin löschen
Um einen Termin zu löschen muss dieser zuerst über einen Doppelclick geöffnet und anschließend der "Termin löschen" - Button gedrückt werden.
Anschließend wird noch eine Bestätigungsabfrage durchgeführt um sicher zu gehen, dass der Termin wirklich gelöscht werden soll.
Barverkauf öffnen
Wird ein Termin bearbeitet oder angelegt kann jederzeit über den "Barverkauf öffnen" - Button zum Barverkauf gewechselt werden. Ist in dem ausgewählten Termin ein Kunde ausgewählt wird dieser automatisch im Barverkauf geladen.
Kalender synchronisieren
Wurde für einen Kalender eine externe Synchronisation eingerichtet kann über den Synchronisationsbutton jederzeit eine Synchronisation gestartet werden.
Neben dem Button wird auch die Zeit der letzten Synchronisation angeführt,