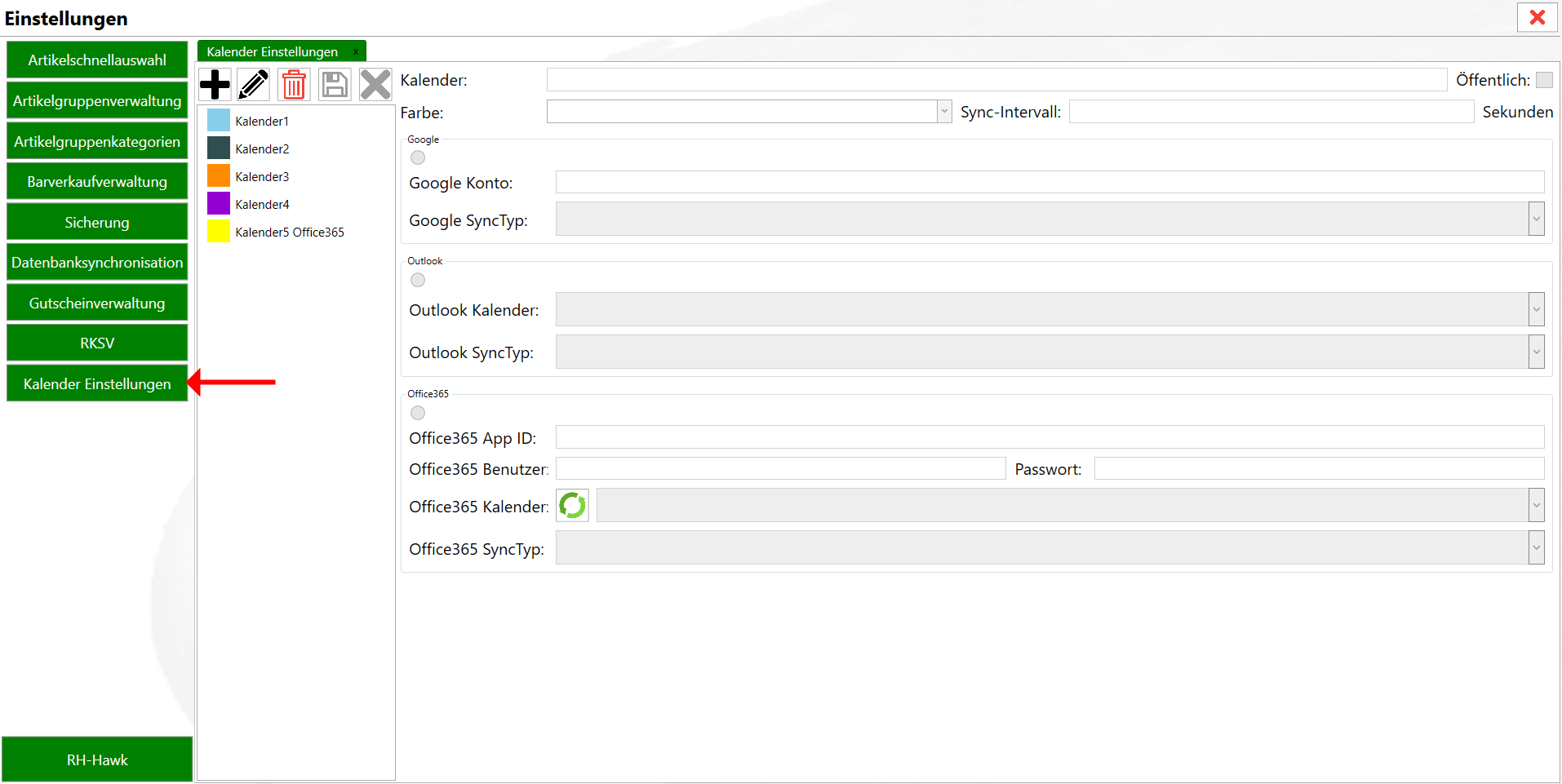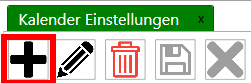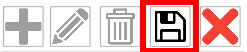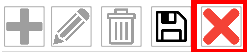Kalender - Einstellungen
In den Kalender Einstellungen können Kalender angelegt/bearbeitet und gelöscht werden um diese anschließend im Kalender Modul verwenden zu können.
Kalender anlegen
Um einen neuen Kalender anzulegen, muss in der Toolbar auf den "Hinzufügen"-Button gedrückt werden.
Anschließend wird auf der rechten Seite die Eingabeoberfläche freigeschalten und der Kalender kann eingetragen werden.
- Kalender: Name des Kalenders
- Öffentlich: gibt an ob der Kalender für alle Benutzer zugänglich ist
- Farbe: Farbe der Termine im Kalender
- Sync-Intervall: Intervall in Sekunden für die Synchronisation mit externe Kalender(wird nur benötigt wenn eine automatische Synchronisation stattfinden soll)
Nach der Eingabe wird über den "Speichern" - Button der Kalender angelegt.
Soll der Kalender doch nicht angelegt werden kann über den "Abbrechen" - Button der Vorgang abgebrochen werden.
Kalender bearbeiten
Um einen Kalender zu bearbeiten muss zuerst der Kalender ausgewählt und anschließend in der Toolbar auf den "Bearbeiten" - Button gedrückt werden.
Es wird wie schon beim Hinzufügen die Eingabeoberfläche auf der rechten Seite freigeschalten.
Kalender löschen
Um einen Kalender zu löschen muss zuerst der Kalender ausgewählt und anschließend in der Toolbar auf den "Löschen" - Button gedrückt werden.
Achtung: Wenn ein Kalender gelöscht wird, werden alle Nachrichten des Kalenders mit gelöscht!
Google Synchronisation
Es besteht die Möglichkeit einen Kalender mit einen Google Kalender zu synchronisieren.
Für die Synchronisation muss zuerst das Google Konto ausgewählt werden. Das Google Konto ist in den meisten Fällen die E-Mail Adresse.
Anschließend wählt man die Richtung der Synchronisation aus:
- Google > Hawk
- Hawk > Google
- Beide Richtungen
Falls in beiden Kalendern Termine hinzugefügt/bearbeitet werden sollte am besten die beidseitige Synchronisation ausgewählt sein.
Bei der ersten Synchronisation wird anschließend der Standard Internetbrowser geöffnet. Ist man noch nicht mit seinen Google Konto angemeldet ist zuerst ein Login erforderlich bzw. kann es sein, dass die Daten nochmal abgefragt werden.
Es kommt eine Meldung ob RH-Hawk der Zugriff erlaubt werden soll, dies muss akzeptiert werden. Es kann sein, dass man zuerst bei der Meldung auf "Erweitert" drücken muss um akzeptieren zu können!
Outlook Synchronisation
Es besteht die Möglichkeit einen Kalender mit einen Outlook Kalender zu synchronisieren.
Für die Synchronisation werden alle lokalen Outlookkalender in eine Combobox geladen aus der einer ausgewählt werden kann.
Anschließend wählt man die Richtung der Synchronisation aus:
- Outlook > Hawk
- Hawk > Outlook
- Beide Richtungen
Falls in beiden Kalendern Termine hinzugefügt/bearbeitet werden sollte am besten die beidseitige Synchronisation ausgewählt sein.
Office365 Synchronisation
Es besteht die Möglichkeit einen Kalender mit einen Office365 Kalender zu synchronisieren. Dazu muss zuerst eine Azure AD-Anwendung für den Office365 Kalender Zugriff registriert werden.
Anschließend können die Daten in den Einstellungen für den Kalender eingetragen werden.
- App ID: die App ID bekommt man bei der Registrierung der Azure AD-Anwendung und muss hier eingetragen werden.
- Benutzer und Passwort: Benutzername und Passwort des Office365 Benutzers dessen Kalender synchronisiert werden soll.
Kalender: der Office365 Kalender der Synchronisiert werden soll.
Wichtig! Nach Eingabe von AppID, Benutzer und Passwort können über den "Aktualisieren" - Button die Office365 Kalender in die Combobox geladen werden.
- SyncTyp: die Richtung in der Synchronisiert werden soll. Falls in beiden Kalendern Termine hinzugefügt/bearbeitet werden sollte am besten die beidseitige Synchronisation ausgewählt sein.
- Office365 > Hawk
- Hawk > Office365
- Beide Richtungen