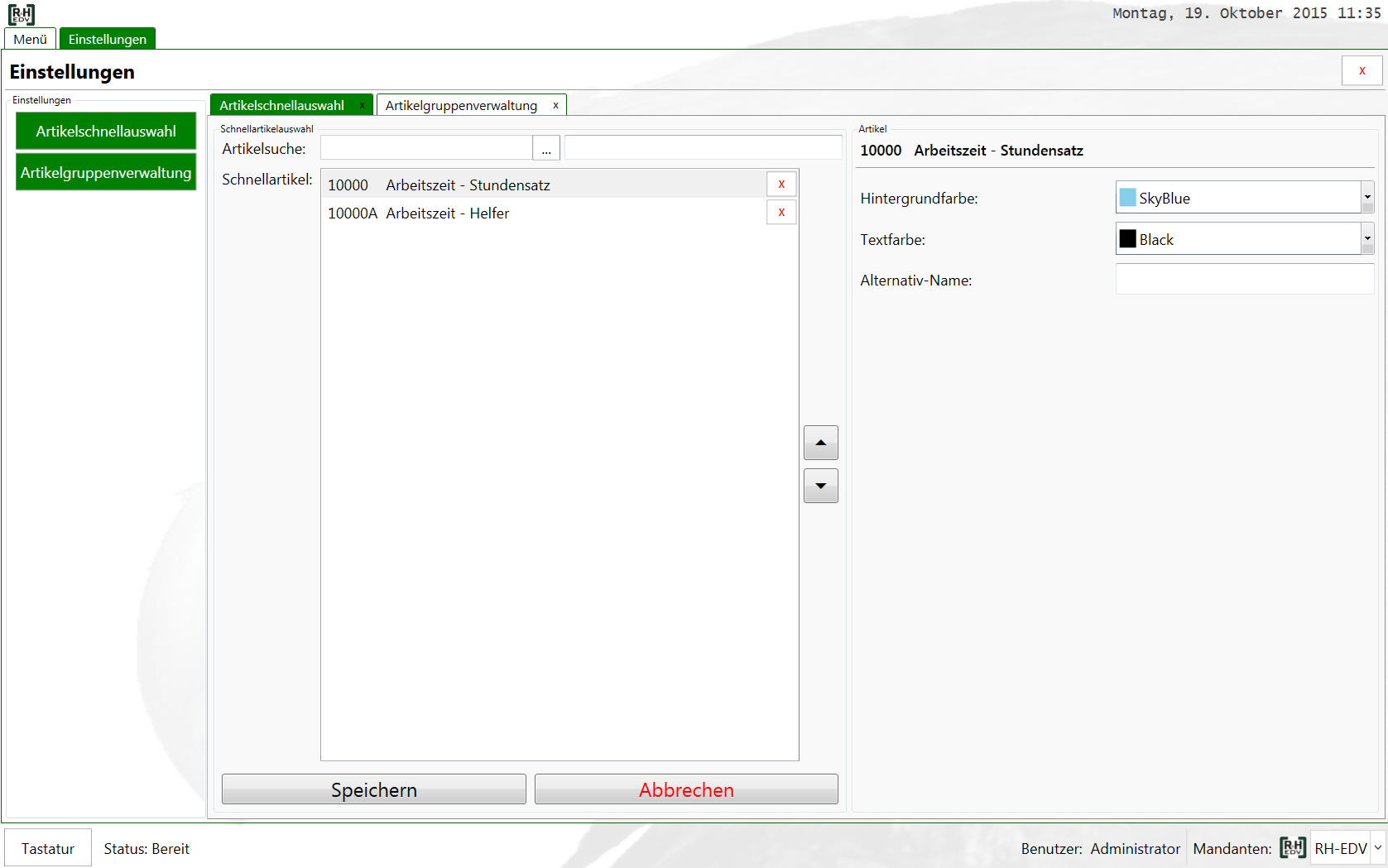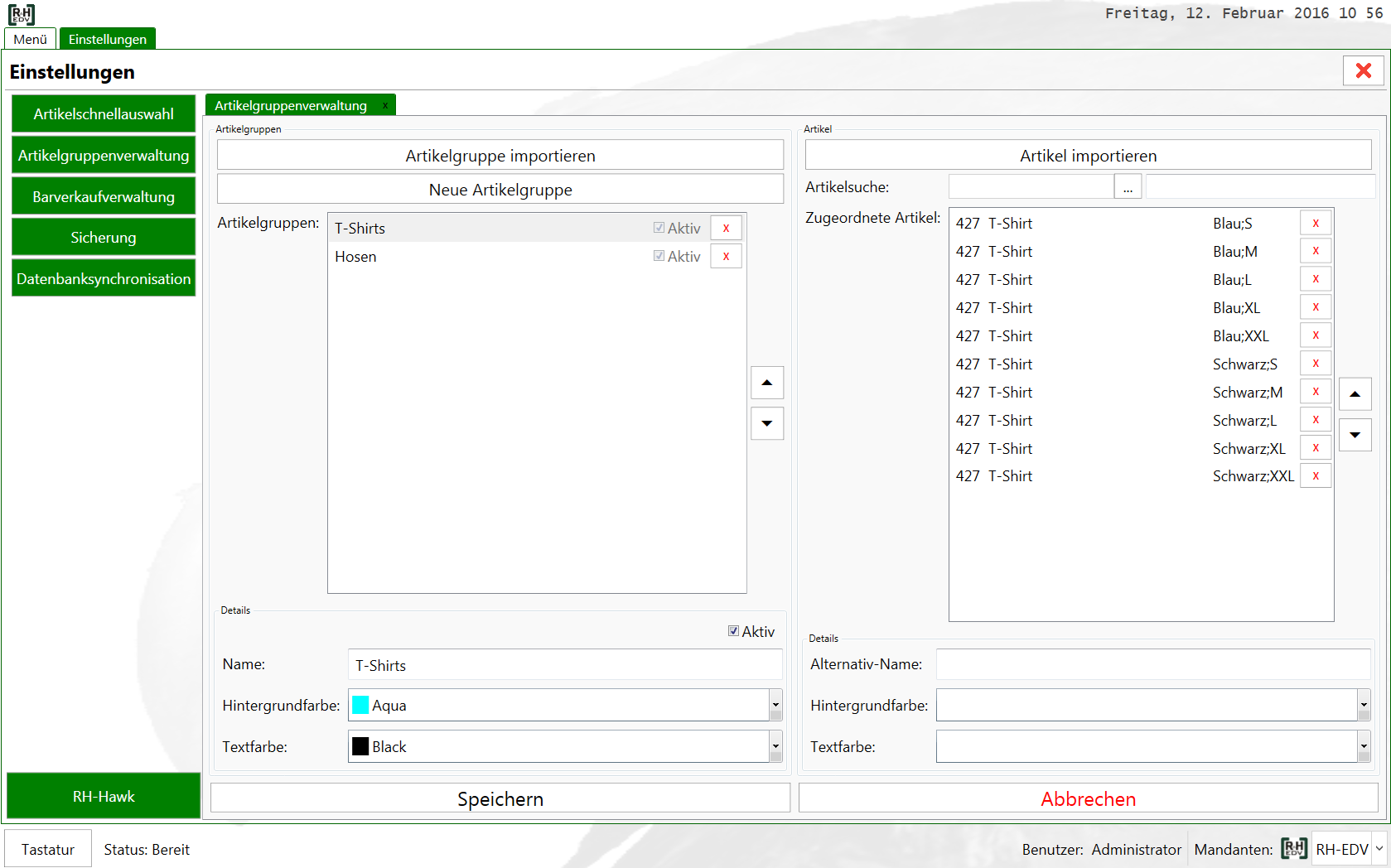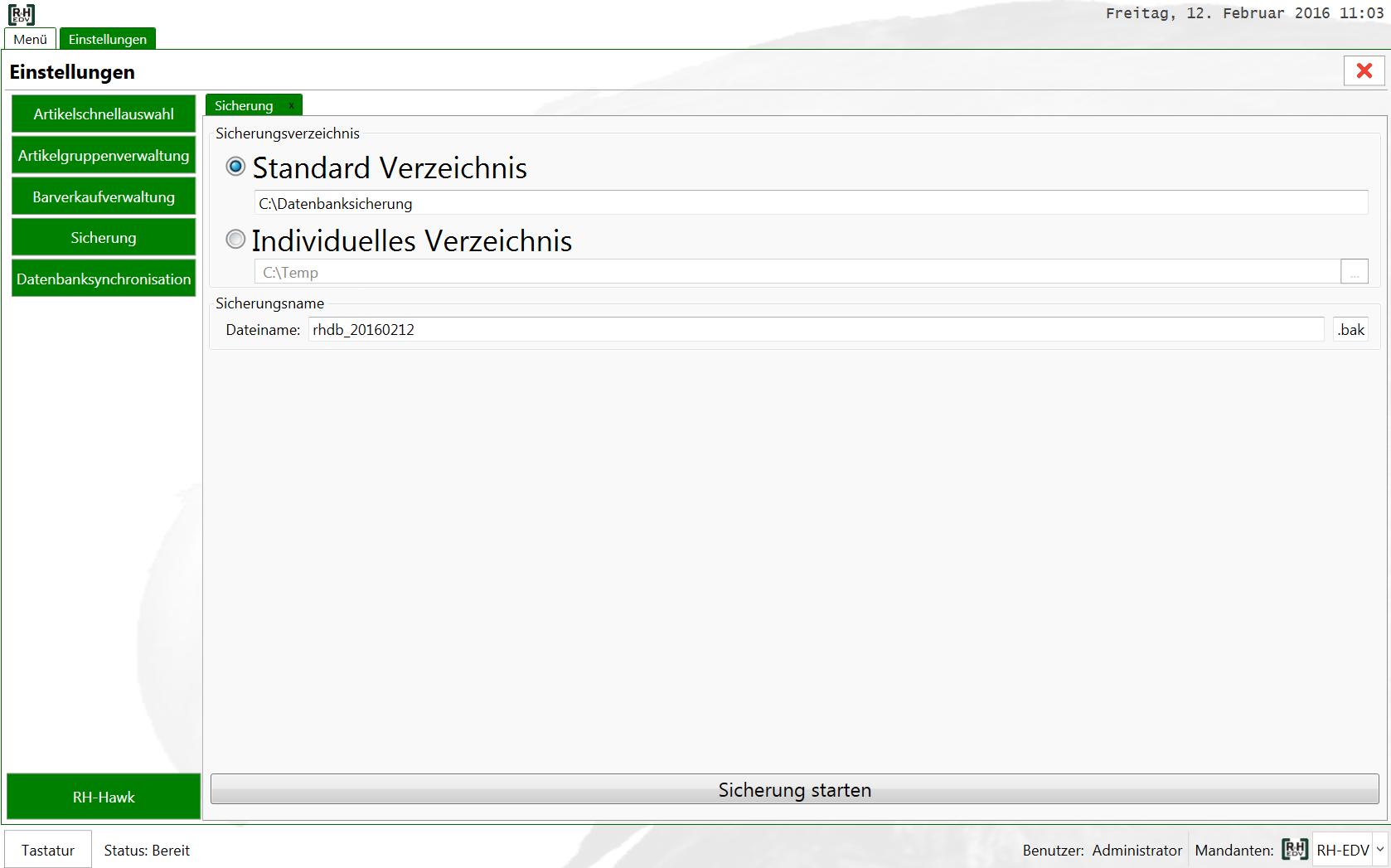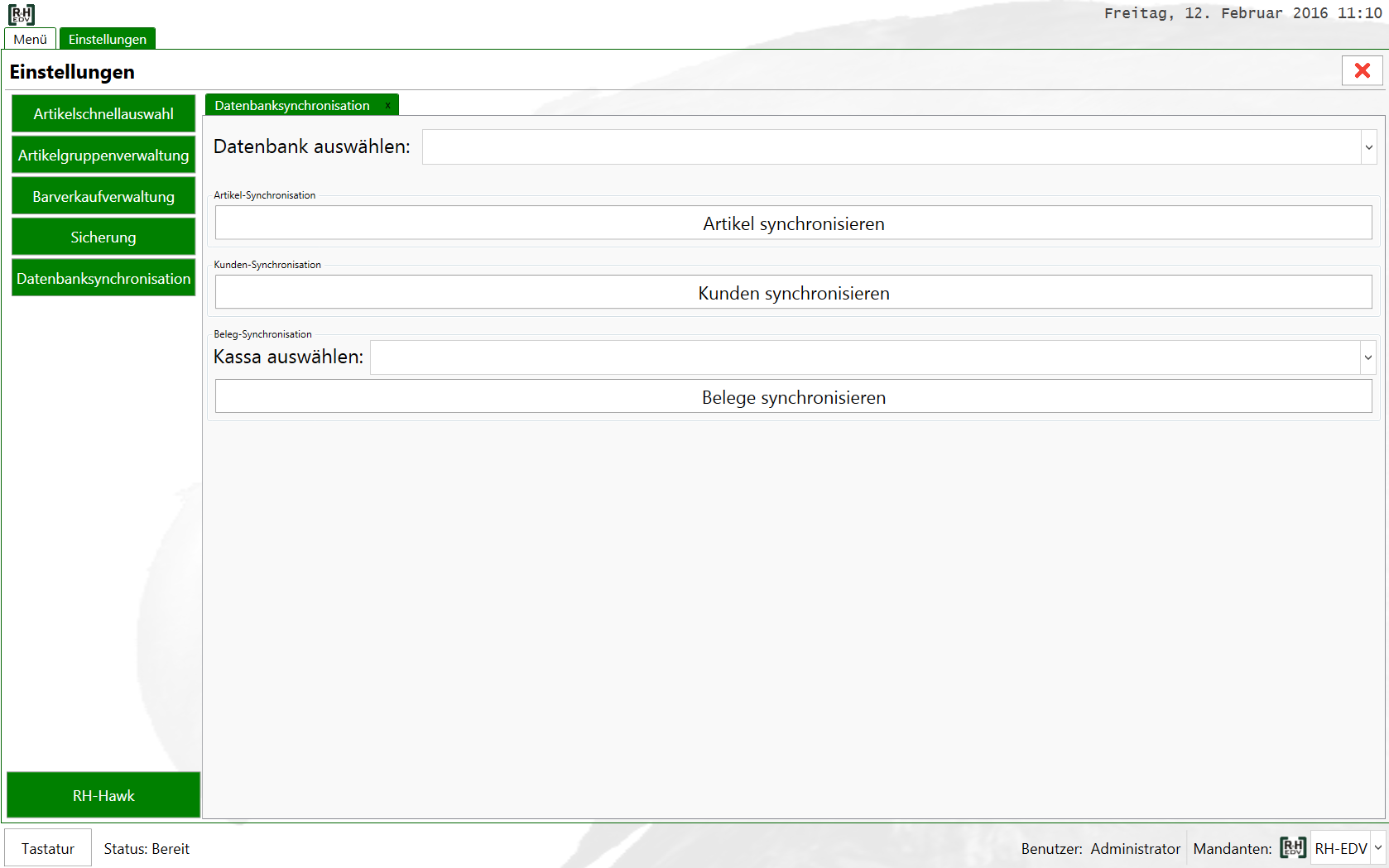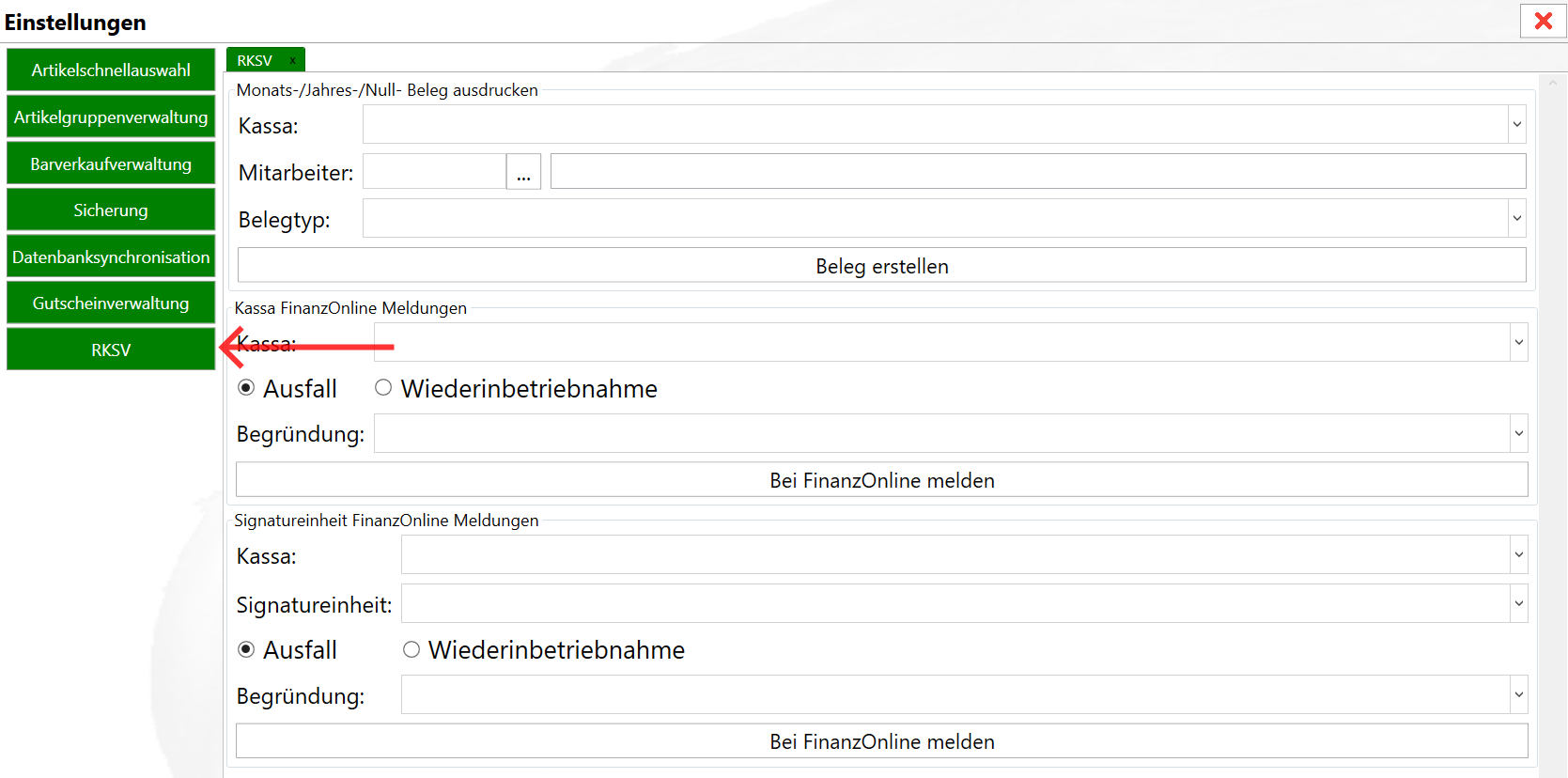Es gibt ein eigenes Einstellungsmodul in dem spezielle Einstellungen für die neue Benutzeroberfläche getroffen werden können. Generelle Systemeinstellungen erfolgen weiterhin über die normale RH-Hawk Benutzeroberfläche.
An der linken Seite befinden sich die Einstellungskategorien, diese können über einen einfache Klick geöffnet werden. Es können mehrere Einstellungskategorien gleichzeitig offen sein.
Artikelschnellauswahl
In der Artikelschnellauswahl können Artikel festgelegt werden die im Barverkauf in der Schnellauswahl erscheinen und häufig genutzt werden müssen. Über die Artikelsuche kann ein vorhandener Artikel ausgewählt und der Schnellauswahl hinzugefügt werden.
Für das Hinzufügen eines Artikels gibt es 3 Möglichkeiten:
- Eingabe der Artikelnummer im Suchfeld und Bestätigung mittels Enter
- Scan des EAN - Codes
- Auswahl über den Suchdialog mittels drücken auf den Suchbutton rechts neben der Eingabe
Man kann den Schnellartikel anschließend noch anpassen. Dazu gibt es auf der rechten Seite ein Detailfeld mit mehreren Design-Möglichkeiten:
- Hintergrundfarbe des Artikels in der Schnellauswahl
- Textfarbe des Artikels in der Schnellauswahl
- Alternativ-Name für den Artikel in der Schnellauswahl
Die Position des Artikels in der Schnellauswahl kann mit den Up-Down Buttons rechts neben der Auflistung verändert werden.
Wird ein Artikel nicht mehr in der Schnellauswahl benötigt kann dieser über den "X"-Button, der neben jeden Artikel angezeigt wird, entfernt werden.
Wurden alle Schnellartikel-Einstellungen getroffen können diese über den "Speichern"-Button bestätigt werden. Möchte man die Einstellungen rückgängig machen, drückt man auf den "Abbrechen"-Button. Dies funktioniert nur wenn die Änderungen noch nicht gespeichert wurden.
Artikelgruppenverwaltung
In der Artikelgruppenverwaltung können eigens für die Touchoberfläche Artikelgruppen angelegt und verwaltet werden. Die Einstellungen sind in 2 Abschnitte unterteilt, die Artikelgruppen(links) und die zugeordneten Artikel(rechts).
Über den Button "Artikelgruppe importieren" kann eine Artikelgruppe aus der RH-Verwaltung übernommen werden. Die Artikelgruppe wird dabei mit allen zugeordneten Artikeln importiert.
Über den Button "Neue Artikelgruppe" wird eine neue Artikelgruppe hinzugefügt. Unterhalb der Auflistung befinden sich die Details zur Artikelgruppe:
- Aktiv: ist die Artikelgruppe aktiv
- Name: der Name der Artikelgruppe
- Hintergrundfarbe: die Hintergrundfarbe der Artikelgruppe im Barverkauf
- Textfarbe: die Textfarbe der Artikelgruppe im Barverkauf
Über die Up-Down Buttons kann die Position der Artikelgruppe verändert werden. Mittels des "X"-Buttons auf der rechten Seite der Artikelgruppe kann diese wieder entfernt werden falls sie nicht mehr benötigt wird.
Nach der Erstellung der Artikelgruppe können auf der rechten Seite die Artikel zugewiesen werden. Dazu gibt es wie bei 4 Möglichkeiten:
- Artikelimport aus einer bestehenden Artikelgruppe aus der RH-Verwaltung(normales RH-Hawk)
- Eingabe der Artikelnummer im Suchfeld und Bestätigung mittels Enter
- Scan des EAN - Codes
- Auswahl über den Suchdialog mittels drücken auf den Suchbutton rechts neben der Eingabe
Jeder Artikel hat auch wieder 3 Design-Eigenschaften:
- Alternativ-Nam
- Hintergrundfarbe
- Textfarbe
Ist man mit den Einstellungen zufrieden können diese über den "Speichern"-Button bestätigt werden. Will man hingegen die Änderungen wieder rückgängig machen betätigt man den "Abbrechen"-Button.
Barverkaufverwaltung
In der Barverkaufverwaltung kann die Kassenlade für die ausgewählte Kassa geöffnet werden ohne einen Barverkauf durchführen zu müssen.
Sicherung
Hier kann die Datenbank manuell gesichert werden. Zuerst wählt man das Verzeichnis für die Sicherung aus. Das Standardverzeichnis kann in den Einstellungen der RH-Verwaltung festgelegt werden. Anschließend wird kann noch der Name für die Sicherung geändert werden. Über den "Sicherung starten" - Button wird der Vorgang gestartet, dies kann je nach Datenbankgröße einige Zeit dauern.
Datenbanksynchronisation
Über die Datenbanksynchronisation kann die Hauptdatenbank mit einer mobilen/sekundären Datenbank synchronisiert werden. Dafür muss die mobile Datenbank aber als "linked Server" bei der Hauptdatenbank eingetragen sein und umgekehrt. Zusätzlich muss die mobile Datenbank in den Einstellungen als sekundäre Datenbank markiert werden.
Zuerst wählt man die Datenbank("Linked Server") aus mit der synchronisiert werden soll.
Es gibt 3 Synchronisationsvorgänge:
- Artikel synchronisieren: Dabei werden Artikel und zugehörige Stammdaten von der Hauptdatenbank auf die sekundäre Datenbank gespielt. Auf der sekundären Datenbank können keine Artikel angelegt und auf die Hauptdatenbank gespielt werden.
Hauptdatenbank >> Sekundäre Datenbank - Kunden synchronisieren: Dabei werden die Kunden zwischen den beiden Datenbank synchronisiert. Kunden können auf beiden Datenbanken angelegt werden.
Hauptdatenbank <> Sekundäre Datenbank - Belege synchronisieren: Dabei werden die Paragons von der mobilen Datenbank in die Hauptdatenbank importiert. Hier muss zusätzlich noch die Kassa ausgewählt werden für die die Paragons importiert werden. Die Kassa muss eröffnet sein.
Um Fehler zu vermeiden ist die richtige Reihenfolge der Synchronisation wichtig. Zuerst sollten immer Artikel, danach Kunden und zuletzt Belege synchronisiert werden.
RKSV
Unter dem Punkt RKSV können verschiedene Belege erstellt und Meldungen gemacht werden die mit der RKSV zusammenhängen.
Monats-/Jahres-/Null- Beleg ausdrucken
Es können hier separat zum Barverkauf Eröffnung / Abschluss und Barverkauf der Monats-, Jahres- oder Null-Beleg erstellt und ausgedruckt werden.
Zuerst wird die Kassa und der Mitarbeiter für den Beleg ausgewählt. Anschließend bestimmt man den Belegtyp über das Drop-Down Feld.
- Monatsbeleg
- Jahresbeleg
- Nullbeleg
Nach der Auswahl des Belegtyps kann mit dem "Beleg erstellen" - Button der Bon ausgedruckt werden.
Achtung! Der Monats- oder Jahresbeleg sollte hier nur ausgedrückt werden wenn er im Barverkauf Eröffnung / Abschluss vergessen wurde!
Kassa FinanzOnline Meldungen
Hier können Meldungen über den Status der Kassa an FinanzOnline gesendet werden.
Dies funktioniert nur wenn im Barverkauf-Kassastamm ein Webservice Benutzer(mit Passwort) für die ausgewählte Kassa eingetragen und eine Internetverbindung vorhanden ist.
Zuerst wählt man die Kassa aus für die die Meldung übermittelt werden soll. Anschließend bestimmt man die Art der Meldung und die Begründung.
Meldungen:
- Ausfall (es ist eine Begründung anzugeben)
- Wiederinbetriebnahme (es muss keine Begründung angegeben werden)
Ist die Kassa länger als 48 Stunden ausgefallen muss dies gemeldet werden!
Begründungen:
- Diebstahl oder sonstiger Verlust
- Signaturerstellung unmöglich oder fehlerhaft
- Sonstiger Grund
Über den "Bei FinanzOnline melden" - Button wird die Nachricht an FinanzOnline übermittelt.
Signatureinheit FinanzOnline Meldungen
Hier können Meldungen über den Status der Signaturerstellungseinheiten an FinanzOnline gesendet werden.
Dies funktioniert nur wenn im Barverkauf-Kassastamm ein Webservice Benutzer(mit Passwort) für die ausgewählte Kassa eingetragen und eine Internetverbindung vorhanden ist.
Zuerst wählt man die Kassa aus von welcher die Webservice Benutzerdaten verwendet werden sollen. Anschließend bestimmt man die Signaturerstellungseinheit für die die Meldung durchgeführt werden soll. Zuletzt werden noch der Meldungstyp und eine Begründung angegeben.
Meldungen:
- Ausfall (es ist eine Begründung anzugeben)
- Wiederinbetriebnahme (es muss keine Begründung angegeben werden)
Ist die Signaturerstellungseinheit länger als 48 Stunden ausgefallen muss dies gemeldet werden!
Begründungen:
- Diebstahl oder sonstiger Verlust
- Signaturerstellung unmöglich oder fehlerhaft
- Sonstiger Grund
Über den "Bei FinanzOnline melden" - Button wird die Nachricht an FinanzOnline übermittelt.