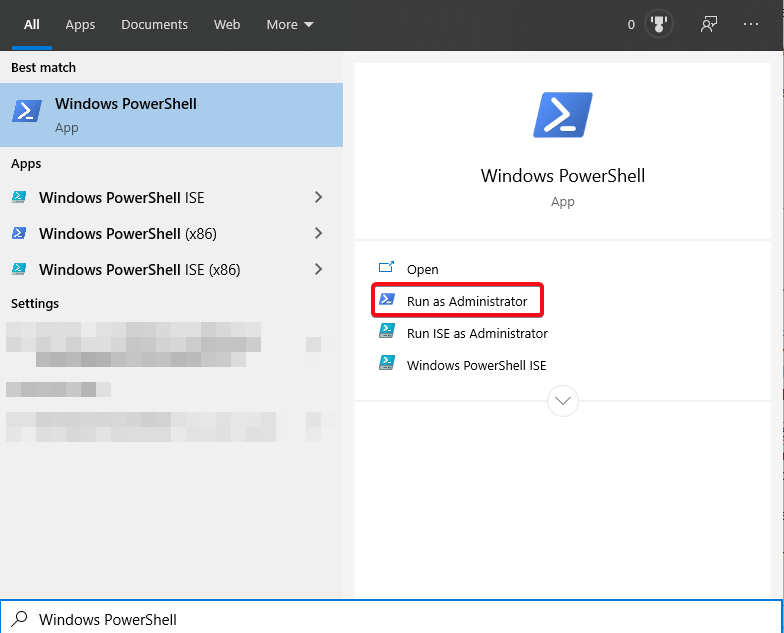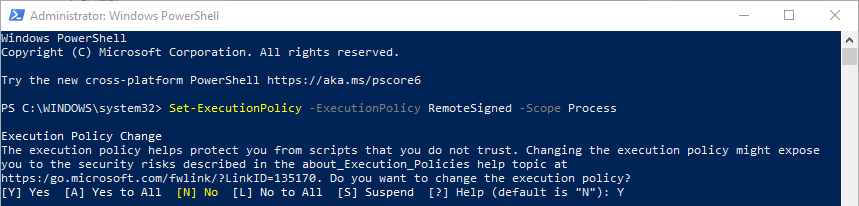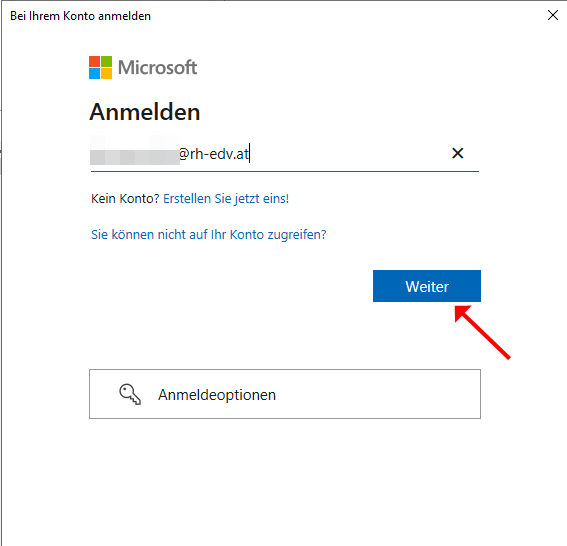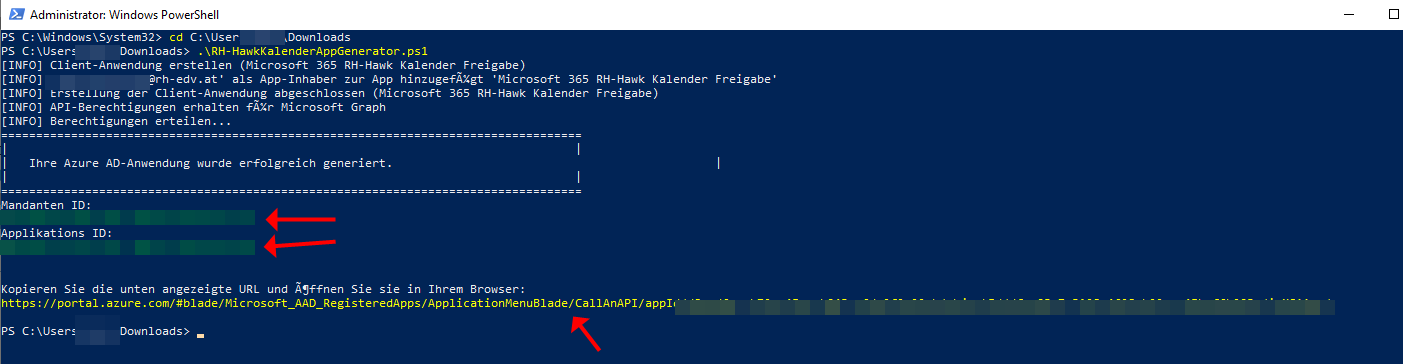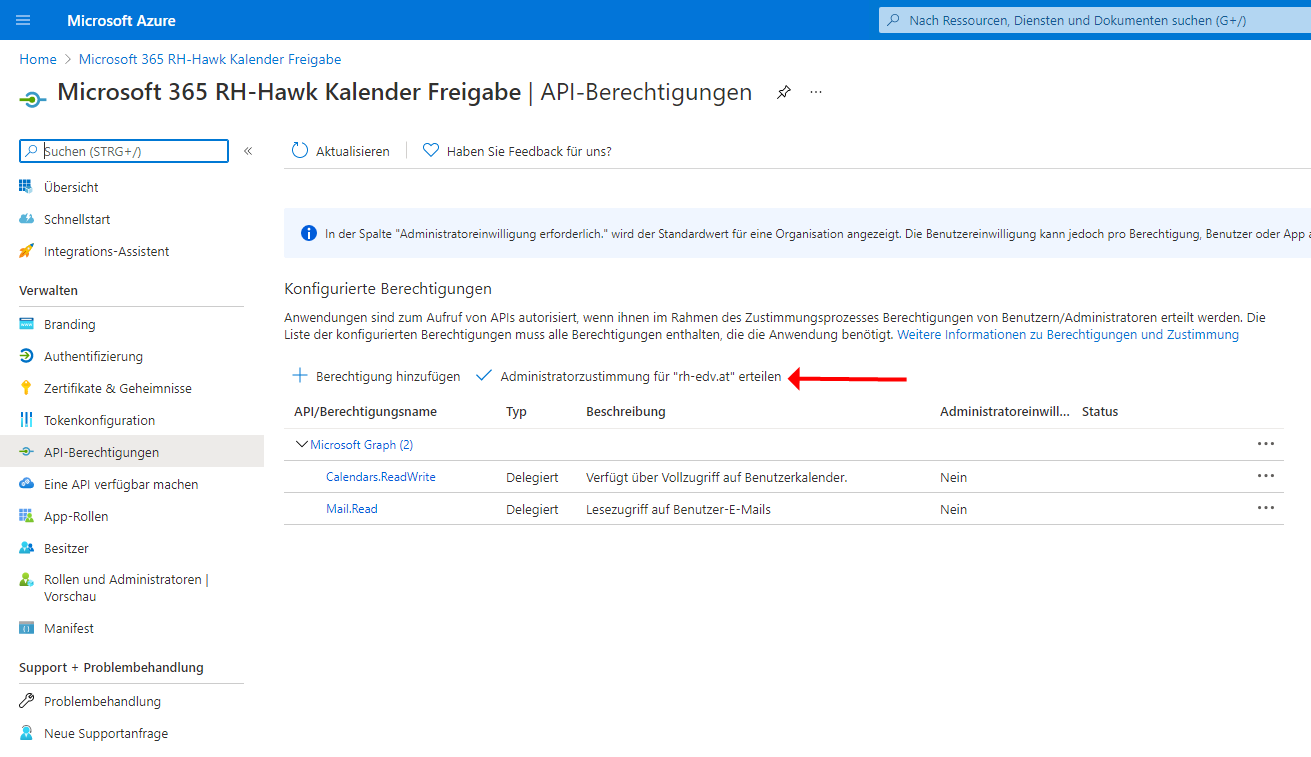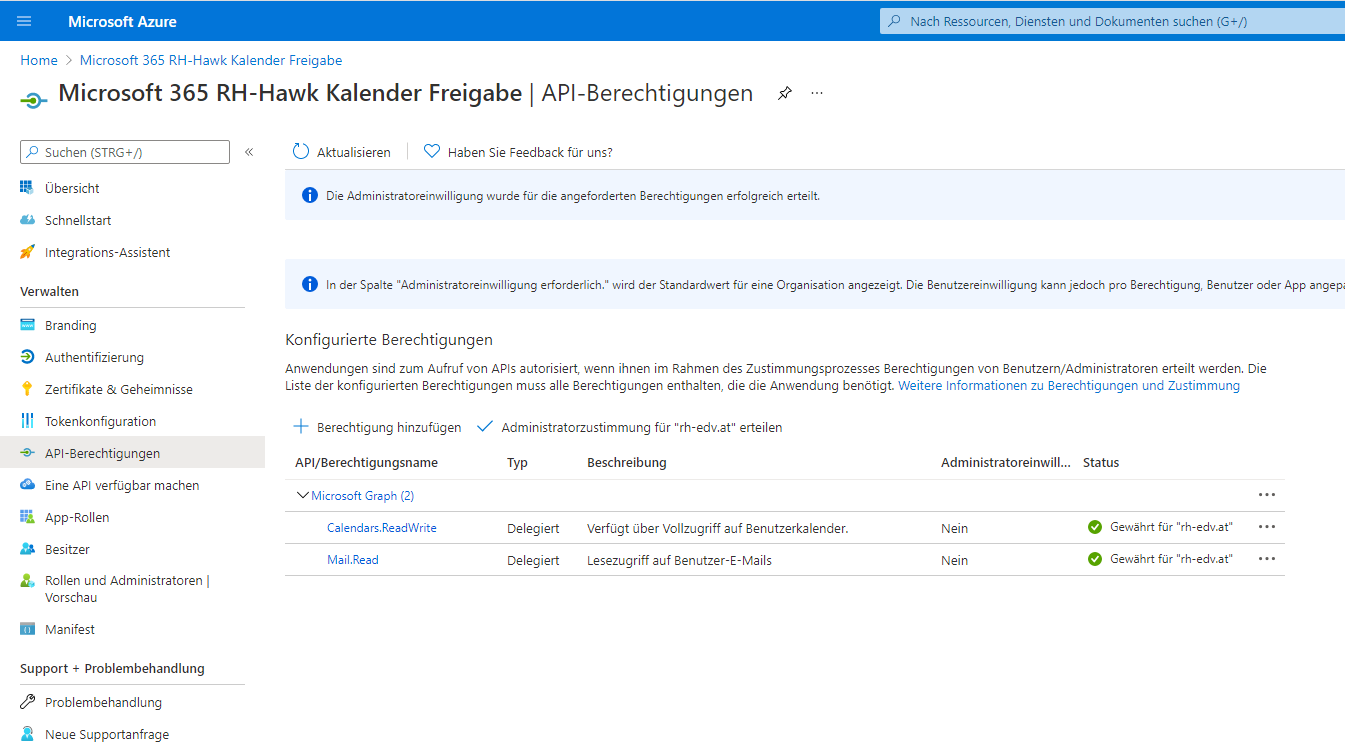Wie registriere ich eine Azure AD-Anwendung für den Microsoft 365 Kalender Zugang
Bevor Sie beginnen
- Sie benötigen Windows 10 oder Windows Server 2016 oder später als Betriebssystem, um das von RH-EDV bereitgestellte PowerShell-Skript auszuführen.
- Sie haben ein globales Administratorkonto für Microsoft 365, das eine Azure AD-Anwendung erstellen kann.
PowerShell-Skript ausführen
Führen Sie ein PowerShell-Skript aus, um eine Azure AD-Anwendung zu registrieren.
PowerShell-Ausführungsrichtlinie ändern
- Geben Sie in der Suchleiste Windows PowerShell ein.
- Klicken Sie mit der rechten Maustaste auf Windows PowerShell (nicht Windows PowerShell (x86)) und wählen Sie Als Administrator ausführen.
Um das von RH-EDV bereitgestellte Skript zu autorisieren, ändern Sie die Ausführungsrichtlinie durch Eingabe der folgenden Befehlszeile. Diese Befehlszeile ändert die Ausführungsrichtlinie lediglich einmalig.
Set-ExecutionPolicy -ExecutionPolicy RemoteSigned -Scope Process
- Geben Sie zum Bestätigen Y ein.
PowerShell-Skript herunterladen und ausführen
- Klicken Sie RH-HawkKalenderAppGenerator.ps1, um das PowerShell-Skript RH-HawkKalenderAppGenerator.ps1 herunterzuladen.
- Klicken Sie mit der rechten Maustaste auf das heruntergeladene Skript RH-HawkKalenderAppGenerator.ps1. Wählen Sie Eigenschaften und kopieren Sie den Dateipfad in das Feld Speicherort.
Geben Sie den Speicherort in PowerShell im folgenden Format ein: cd Dateipfad
Beispiel:cd C:\Users\rh-edv\Downloads
Geben Sie die Skriptdatei im folgenden Format an: .\Dateiname
Beispiel:.\RH-HawkKalenderAppGenerator.ps1
- Geben Sie R ein, um das Skript auszuführen. Wenn Ihre PowerShell-Version nicht aktuell ist, müssen Sie möglicherweise zunächst Y eingeben, um den NuGet-Anbieter zu installieren und zu importieren, und dann erneut Y eingeben, um die Module von „PSGallery“ zu installieren.
- Ein Microsoft 365-Autorisierungsfenster wird angezeigt. Melden Sie sich als globaler Admin an.
- Nachdem das Skript ausgeführt wurde, sollten Sie nun in PowerShell Mandanten-ID, Anwendungs-ID sehen. Kopieren Sie diese Daten in Notepad. Sie werden in den folgenden Schritten benötigt.
Die Anwendung im Azure Portal autorisieren
- Kopieren Sie die in PowerShell angezeigte URL und öffnen Sie sie in Ihrem Browser.
- Sie werden zu den API-Berechtigungen der neu erstellten Anwendung weitergeleitet. Klicken Sie auf Administratoreinwilligung für Organisationsname gewähren > Ja.