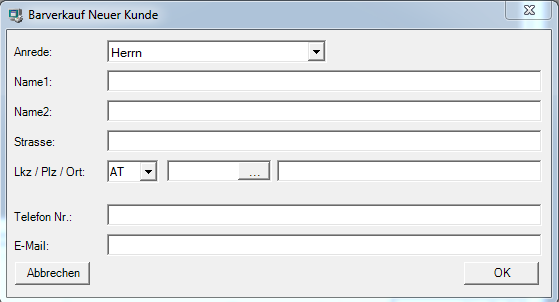| Panel | ||||||||
|---|---|---|---|---|---|---|---|---|
| ||||||||
|
Das Barverkaufsmodul kümmert sich um alle Funktionen, welche im Zusammenhang mit Verkäufen in einem Geschäft (Barverkäufe) stehen. So können mit diesem Modul sowohl normale Kassenbons erfaßt werden, als auch Rechnungen oder Lieferscheine an bereits vorhandene Kunden. Im Fall von Kassenbons können diese entweder anonym, mit manueller Adresse oder mit einem vorhandenen Kunden gebucht und gedruckt werden.
Ab Version 2.2.0 kann das Barverkaufsmodul mehrmals gleichzeitig geöffnet werden.
Barverkauf erfassen
Wählen Sie zunächst die gewünschte Kassa und den Kassierer aus bevor Sie mit „Neu“[Strg + Einfg] einen Barverkauf starten.
Nachdem Sie den Verkauf gestartet haben können Sie einen Kunden auswählen, bei einem anonymen Verkauf (Laufkundschaft) belassen Sie einfach den Standardkunden. Nun können Sie auch einen Artikel über die Artikelnummer wählen bzw. einen eingetragenen EAN Code im Artikel direkt scannen oder in das Feld schreiben, die Daten werden dann aus dem Artikelstamm übernommen.
Sollte ein Artikel nicht die gewünschte Menge, Preis, Lagerort, usw. aufweisen so kann über die Symbolleiste bzw. Tastenkombination dieses noch geändert werden.
Artikeltext ändern
Um den Artikeltext zu ändern gibt es 2 Möglichkeiten:
- Möglichkeit 1: Zeile markieren --> Rechtsklick auf die Zeile --> Menüpunkt "Artikeltext ändern" auswählen
- Möglichkeit 2: Doppelklick auf den Artikeltext der geändert werden soll
In beiden Fällen öffnet sich ein Fenster in dem der Artikeltext geändert werden kann.
Position löschen
Wenn eine Position nicht mehr benötigt wird, kann diese wieder gelöscht werden.
- Möglichkeit1: Zeile markieren --> Rechtsklick auf die Zeile --> Menüpunkt "Löschen" im Kontextmenü auswählen
- Möglichkeit 2: Zeile markieren --> "Entfernen" Taste drücken
- Möglichkeit 3: in die Spalte Artikelnummer oder Menge springen --> "Entfernen" Taste drücken
Barverkauf abschließen
Nachdem alle gewünschten Artikel hinzugefügt wurden kann der Barverkauf über den Button „Abschließen“[Strg + S] abgeschlossen werden, danach öffnet sich das Fenster „Barverkauf Abschluss“ in dem die Zahlart ausgewählt werden kann. Es stehen
- Bar
- Bankomat
- Kreditkarte zur Verfügung
Bei Bankomat und Kreditkarte kann sofort mit Klick auf „Ok“ fortgefahren werden da der genaue Betrag abgebucht wird. Bei Barzahlung wird der bezahlte Betrag eingetragen aus dem sich abzüglich der Gesamtsumme das Retourgeld errechnet.
oder per Maus auf den Zahlung-Tab gewechselt werden, um weitere Einstellungen zu treffen.
Zusätzliche Einstellungen:
- Anzahl der Ausdrücke: mögliche Ausdrücke variieren je nach Art des Belegs
- Barverkauf
- Lieferschein
- Rechnung
- Barverkauf
- Nachtext Bon: Hier kann ein Bontext aus den angelegten Barverkauf-Textbausteinen ausgewählt werden. Dieser Text wird am Ende des ausgedruckten Bons angezeigt.
- Zahlarten: Hier können die Zahlarten angegeben werden mit denen der Kunde bezahlt hat. Es sind nur jene Zahlarten auswählbar die im Zahlartenstamm für den Barverkauf markiert wurden. Dabei ist darauf zu achten, dass nur eine Zahlart pro Barverkauf vorhanden sein kann die als "Bankomat" markiert wurde.
Bei Eingabe der Zahlungen wird gleichzeitig das Retourgeld berechnet. Stimmt dieses beim Speichern nicht überein, wird eine Warnung ausgegeben.
Wird ein Lieferschein angelegt können keine Zahlarten ausgewählt werden.- Aufschläge: Ab Version 3.0.9 werden bei den Zahlarten auch die Aufschläge angezeigt die im Zahlartenstamm festgelegt werden können. Die zusätzliche Spalte kann nicht bearbeitet werden und wird nur angezeigt wenn Aufschläge hinterlegt sind.
Der Aufschlag wird in der Gesamtsumme berücksichtigt.
- Aufschläge: Ab Version 3.0.9 werden bei den Zahlarten auch die Aufschläge angezeigt die im Zahlartenstamm festgelegt werden können. Die zusätzliche Spalte kann nicht bearbeitet werden und wird nur angezeigt wenn Aufschläge hinterlegt sind.
Nach Eingabe der zusätzlichen Einstellungen kann der Barverkauf abgeschlossen werden indem auf den Button „Abschließen“[Strg + S] gedrückt wird. Anschließend erfolgen die Ausdrücke je nach Einstellung.
Funktionen in der Symbolleiste
Im Modul Barverkauf befinden sich in der Symbolleiste viele Sonderfunktionen.
Barverkauf[Enter]
Mit Enter kann im Barverkauf zwischen den einzelnen Feldern weitergeschalten werdenoder Drücken des Symboles wird in den Barverkauf geschalten.
Lieferschein[F2]
Hier kann im Modul Barverkauf ein Lieferschein erstellt werden, es muss lediglich ein Kunde in den folgenden Fenstern ausgewählt werden. Wenn danach der Barverkauf abgeschlossen wird ist der Lieferschein erstellt.
Bei Klick auf „Neuer Kunde“ öffnet sich ein Fenster in dem ein neuer Kunde eingetragen werden kann.
Rechnung[F3]
Hier kann im Modul Barverkauf eine Rechnung erstellt werden, es muss lediglich ein Kunde in den folgenden Fenstern ausgewählt werden. Wenn danach der Barverkauf abgeschlossen wird ist die Rechnung erstellt.
Bei Klick auf „Neuer Kunde“ öffnet sich ein Fenster in dem ein neuer Kunde eingetragen werden kann.
Lager[F5]
Es öffnet sich das Fenster „Lager auswählen“ indem das Lager ausgewählt werden kann aus dem der Artikel entnommen werden soll.
Rabatt[F6]
Hier kann ein Rabatt für den ausgewählten Artikel eingetragen werden.
Einzelpreis[F7]
Hier kann der Einzelpreis des gewählten Artikels geändert werden.
Gesamtrabatt[F8]
Nachdem der Button gedrückt wurde, kann im Fenster Barverkauf der Gesamtrabatt geändert werden.
Gesamtpreis[F9]
Nachdem der Button gedrückt wurde, kann der Gesamtpreis geändert werden.
Lieferschein importieren
Nachdem der Button gedrückt wurde, wird ein Fenster geöffnet aus dem Positionen aus Lieferscheinen importiert werden können. Es werden immer nur die Lieferscheine angezeigt, die zu dem im Barverkauf ausgewählten Kunden gehören. Zusätzlich kann die Auswahl durch einen Filter eingeschränkt werden.
Damit eine Position importiert werden kann, muss zuvor der gewünschte Lieferschein ausgewählt werden. Danach werden alle Positionen des Lieferscheins in der Positionenauswahl angezeigt. In dieser Auswahl kann für jede Position der Import aktiviert werden und die gewünschte Menge(maximale Menge ist standardmäßig eingetragen) festgelegt werden. Handelt es sich um eine Position mit Seriennummernartikel, dann können zusätzlich auch noch die gewünschten Seriennummern für den Import aktiviert werden.
Für die Positionen werden einige Zusatzinformationen angezeigt.
- Übergeleitete Menge: Die Menge die bereits in eine Rechnung oder einen Barverkauf übergeleitet wurde. Kann nicht mehr importiert werden.
- Stornierte Menge: Die Menge die bereits storniert wurde. Kann nicht mehr importiert werden.
Für die Seriennummern wird ebenfalls angezeigt, ob diese bereits storniert oder übergeleitet wurden.
Ist man mit der Auswahl der Menge und Seriennummern fertig, kann für jede Position festgelegt werden, ob die restliche Menge und Seriennummern beim Import in den Barverkauf storniert werden.
Es ist auch möglich Positionen aus verschiedenen Lieferscheinen gleichzeitig zu importieren.
Um auf einen Blick überprüfen zu können aus welchen Lieferschein Positionen importiert werden, werden die Lieferscheine ebenfalls markiert. Diese Markierung erfolgt automatisch und kann nicht vom Benutzer durchgeführt werden.
Um den Import durchzuführen drückt man auf den "Ok" - Button. Nun sieht man die importierten Positionen im Barverkauf und kann diesen Abschließen oder noch entsprechend erweitern/verändern. Bei importierte Positionen kann nur der Preis geändert werden.
Erst beim Abschluss des Barverkaufs wird die Überleitung/Stornierung der importierten Positionen abgeschlossen.
Rechnung importieren
Über den Rechnungsimport kann eine Rechnung als Position importiert werden. Drückt man auf den "Rechnung importieren" - Button öffnet sich das Suchmodul mit den verfügbaren Rechnungen(die noch nicht als bezahlt markiert wurden). Es werden immer nur die Rechnungen angezeigt die zum ausgewählten Kunden gehören. Hat man eine Rechnung ausgewählt werden im Barverkauf 2 Positionen hinzugefügt.
- Beinhaltet den Fakturenimport-Artikel der in den Einstellungenfestgelegt werden kann und die Gesamtsumme der Rechnung.
- Textposition die die Rechnungsnummer als Referenz beinhaltet.
Wird der Barverkauf abgeschlossen wird die importierte Rechnung als bezahlt markiert.
Textposition hinzufügen
Mittels des "Textposition hinzufügen" - Buttons kann jetzt auch im Barverkauf eine Textposition angelegt werden.
Es kann ein Textbaustein ausgewählt oder ein beliebiger Text eingetragen werden. Mit dem "Hinzufügen" - Button wird der Text als Position hinzugefügt.
Anzahlung Hinzufügen
Es können auch Anzahlungen hinzugefügt werden, diese können in späterer folge wieder abgerufen/importiert werden. Dafür muss zuerst in den Einstellungen ein Anzahlungsartikel hinterlegt werden. Anschließend kann man mit dem Button "Anzahlung hinzufügen" die Eingabe öffnen.
Es wird eine Anzahlungssumme und der MwSt-Prozentsatz eingegeben und mit "Hinzufügen" als Position im Barverkauf eingefügt.
Anzahlung abrufen
Wurden für den ausgewählten Kunden bereits Anzahlungen durchgeführt können diese auch wieder abgerufen und als Position hinzugefügt werden. Die Anzahlung kann über den "Anzahlung abrufen" - Button ausgewählt werden. Anschließend wird die Position mit negativer Menge importiert.
Nachdruck
Wird ein Bon nochmals benötigt kann dieser über den Nachdruck nochmals ausgedruckt werden. Dazu muss einfach auf "Drucken" geklickt werden. Dabei öffnet sich ein Fenster in dem der Bon ausgesucht werden kann.