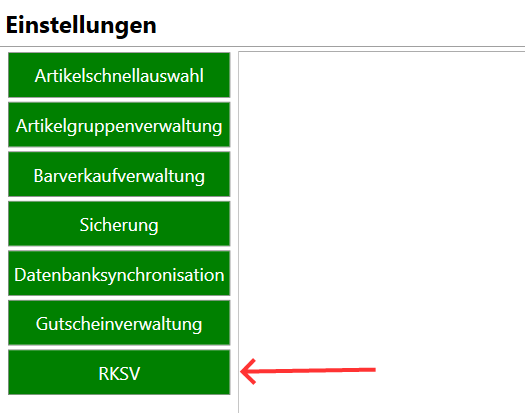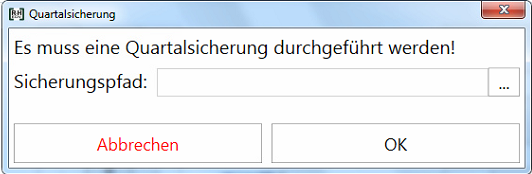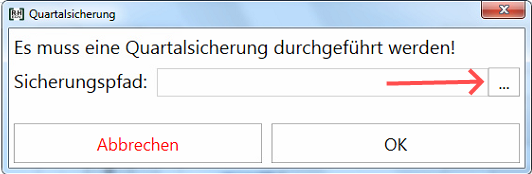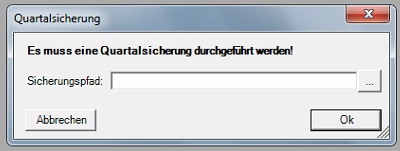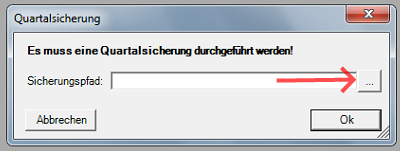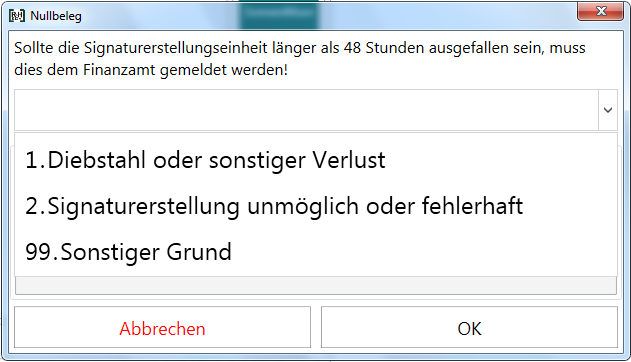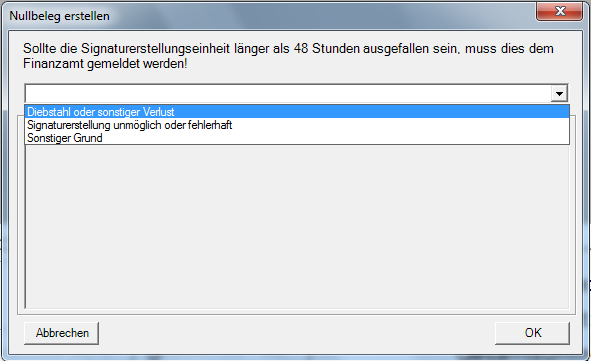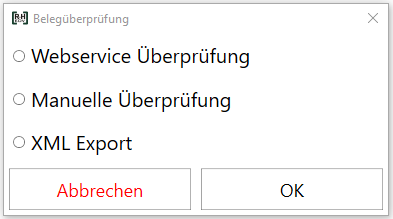| Panel | ||||||||
|---|---|---|---|---|---|---|---|---|
| ||||||||
|
Monats-/Jahres- Belege
Am Ende des Monats muss beim Barverkaufabschluss immer ein Monatsbeleg(Nullbeleg) erstellt werden. Am Ende des Jahres muss ein Jahresbeleg(Nullbeleg) erstellt werden. Diese beiden Belege können beim Abschluss des Barverkaufs erstellt werden.
Monatsbeleg (TS)
Um einen Monatsbeleg erstellen und ausdrucken zu können gehen Sie in das Barverkauf Eröffnung/-Abschluss Modul. Beim Abschließen des Barverkaufs aktivieren Sie die Monatsbeleg Option(im Bild markiert).
Wird nun der Barverkauf abgeschlossen, wird gleichzeitig auch ein Monatsbeleg erstellt und ausgedruckt.
| Hinweis |
|---|
| Muss nach der Erstellung eines Monatsbelegs im betroffenen Monat doch noch ein Barverkauf durchgeführt werden, dann wird man bei der Eröffnung des Barverkaufs darauf hingewiesen, dass bereits ein Monatsbeleg erstellt wurde. Der Barverkauf kann trotzdem eröffnet werden. Es muss allerdings anschließend beim Abschluss wieder ein neuer Monatsbeleg erstellt werden. |
Monatsbeleg über Einstellungen erstellen
Es ist auch möglich den Monatsbeleg nach dem Abschluss des Barverkaufs über die Einstellungen zu erstellen. Dies ist dann notwendig, wenn Sie zum Zeitpunkt des Abschlusses noch nicht sicher sind ob das Monat bereits vollständig abgeschlossen ist. Sie müssen somit den Barverkauf nicht neu eröffnen und abschließen.
In den Einstellungen wählen Sie den Punkt "RKSV"(im Bild markiert).
Anschließend wählen Sie die Kassa, den Mitarbeiter und als Belegtyp "Monatsbeleg" aus und drücken auf "Beleg erstellen".
Sollten alle Angaben in Ordnung sein wird der Monatsbeleg erstellt und ausgedruckt.
Monatsbeleg
Um einen Monatsbeleg erstellen und ausdrucken zu können gehen Sie in das Barverkauf Eröffnung/-Abschluss Modul. Beim Abschließen des Barverkaufs aktivieren Sie die Monatsbeleg Option(im Bild markiert).
Wird nun der Barverkauf abgeschlossen, wird gleichzeitig auch ein Monatsbeleg erstellt und ausgedruckt.
| Hinweis |
|---|
| Muss nach der Erstellung eines Monatsbelegs im betroffenen Monat doch noch ein Barverkauf durchgeführt werden, dann wird man bei der Eröffnung des Barverkaufs darauf hingewiesen, dass bereits ein Monatsbeleg erstellt wurde. Der Barverkauf kann trotzdem eröffnet werden. Es muss allerdings anschließend beim Abschluss wieder ein neuer Monatsbeleg erstellt werden. |
Jahresbeleg (TS)
Der Jahresbeleg muss am Ende des Jahres erstellt werden. Dies funktioniert ähnlich der Erstellung des Monatsbelegs über das Modul "Barverkauf Eröffnung/-Abschluss". Dabei muss beim letzten Abschluss des Barverkaufs im Jahr die Jahresbeleg Option(im Bild markiert) aktiviert werden.
Beim Abschluss des Barverkaufs wird der Jahresbeleg automatisch erstellt und ausgedruckt.
| Hinweis |
|---|
Der Jahresbeleg muss zusätzlich noch über FinanzOnline überprüft werden! Es erfolgt eine Abfrage ob dies über das FinanzOnline Webservice erfolgen soll. Sollte die Überprüfung nicht über das Webservice möglich sein muss dies über die Barverkauf Übersicht (TS) erfolgen. Wie die Überprüfung über die Barverkauf Übersicht (TS) funktioniert ist unter dem Punkt Belege bei FinanzOnline überprüfen beschrieben. |
| Hinweis |
|---|
| Muss nach der Erstellung eines Jahresbelegs im betroffenen Jahr doch noch ein Barverkauf durchgeführt werden, dann wird man bei der Eröffnung des Barverkaufs darauf hingewiesen, dass bereits ein Jahresbeleg erstellt wurde. Der Barverkauf kann trotzdem eröffnet werden. Es muss allerdings anschließend beim Abschluss wieder ein neuer Jahresbeleg erstellt werden. |
Jahresbeleg über Einstellungen erstellen
Es ist auch möglich den Jahresbeleg nach dem Abschluss des Barverkaufs über die Einstellungen zu erstellen. Dies ist dann notwendig, wenn Sie zum Zeitpunkt des Abschlusses noch nicht sicher sind ob das Jahr bereits vollständig abgeschlossen ist. Sie müssen somit den Barverkauf nicht neu eröffnen und abschließen.
In den Einstellungen wählen Sie den Punkt "RKSV"(im Bild markiert).
Anschließend wählen Sie die Kassa, den Mitarbeiter und als Belegtyp "Jahresbeleg" aus und drücken auf "Beleg erstellen".
Sollten alle Angaben in Ordnung sein wird der Jahresbeleg erstellt und ausgedruckt.
Jahresbeleg
Der Jahresbeleg muss am Ende des Jahres erstellt werden. Dies funktioniert ähnlich der Erstellung des Monatsbelegs über das Modul "Barverkauf Eröffnung/-Abschluss". Dabei muss beim letzten Abschluss des Barverkaufs im Jahr die Jahresbeleg Option(im Bild markiert) aktiviert werden.
Beim Abschluss des Barverkaufs wird anschließend der Jahresbeleg erstellt und ausgedruckt.
| Hinweis |
|---|
| Muss nach der Erstellung eines Jahresbelegs im betroffenen Jahr doch noch ein Barverkauf durchgeführt werden, dann wird man bei der Eröffnung des Barverkaufs darauf hingewiesen, dass bereits ein Jahresbeleg erstellt wurde. Der Barverkauf kann trotzdem eröffnet werden. Es muss allerdings anschließend beim Abschluss wieder ein neuer Jahresbeleg erstellt werden. |
Quartalsicherung
| Hinweis | ||
|---|---|---|
| ||
Das vollständige Datenerfassungsprotokoll Ihrer Registrierkasse ist zumindest quartalsweise auf einem externen Datenträger zu sichern. Jede Sicherung ist nach den Vorschriften der BAO mindestens sieben Jahre aufzubewahren. |
Quartalsicherung durchführen(TS)
Am Ende des Quartals wird beim Abschluss des Barverkaufs im Modul Barverkauf Eröffnung / Abschluss (TS) ein Fenster für die Quartalsicherung angezeigt.
Hier muss ein Sicherungspfad ausgewählt werden. Dazu clicken klicken Sie auf den "..."-Button auf der rechten Seite. Wurde vorher bereits in den System-Einstellungen ein Sicherungspfad hinterlegt ist dieser bereits im Textfeld eingetragen und Sie müssen das Verzeichnis nicht nochmals neu auswählen.
Es öffnet sich eine Fenster bei dem Sie das Verzeichnis für die Sicherung auswählen können.
Mit einem Click auf "Ok" wird die Sicherung durchgeführt.
Quartalsicherung durchführen
Am Ende des Quartals wird beim Abschluss des Barverkaufs im Modul Barverkauf Eröff./-Abschluss ein Fenster für die Quartalsicherung angezeigt.
Hier muss ein Sicherungspfad ausgewählt werden. Dazu clicken Sie auf den "..."-Button auf der rechten Seite. Wurde vorher bereits in den System-Einstellungen ein Sicherungspfad hinterlegt ist dieser bereits im Textfeld eingetragen und Sie müssen das Verzeichnis nicht nochmals neu auswählen.
Es öffnet sich eine Fenster bei dem Sie das Verzeichnis für die Sicherung auswählen können.
Mit einem Click auf "Ok" wird die Sicherung durchgeführt.
Quartalsicherungspfad voreinstellen
Sollte das Verzeichnis bei jeder Sicherung gleich bleiben können Sie den Pfad auch in den Einstellungen festlegen. Dieser wird dann immer automatisch bei der Quartalsicherung eingetragen, kann dort aber noch geändert werden.
Es kann zusätzlich noch ein Backup-Pfad angegeben werden. Die Sicherung wird dann zusätzlich noch auf dem Backup-Verzeichnis gespeichert.
Nullbeleg
Ein Nullbeleg muss immer dann erstellt werden wenn ein oder mehrere Belege erstellt wurden ohne das eine Signaturerstellungseinheit vorhanden war und die Signaturerstellungseinheit wieder in Betrieb genommen wird. In RH-Hawk wird der Kunde automatisch darauf aufmerksam gemacht.
Nullbeleg erstellen(TS)
Wird im Barverkaufsmodul der rote Button "Nullbeleg" rechts oben angezeigt, muss der Nullbeleg erstellt werden.
Drücken Sie auf den roten Button "Nullbeleg" um den Dialog für die Auswahl des Ausfallgrundes zu öffnen.
Mögliche Auswahloptionen sind:
- Diebstalhl oder sonstiger Verlust
- Signaturerstellung unmöglich oder fehlerhaft
- Sonstiger Grund: dabei kann ein Grund in die Textbox eingetragen werden.
Mit einem Click auf "Ok" wird der Nullbeleg erstellt und ausgedruckt.
Nullbeleg über Einstellungen erstellen
Es ist jederzeit möglich einen Nullbeleg über die Einstellungen zu erstellen und auszudrucken.
In den Einstellungen wählen Sie den Punkt "RKSV"(im Bild markiert).
Anschließend wählen Sie die Kassa, den Mitarbeiter und als Belegtyp "Nullbeleg" aus und drücken auf "Beleg erstellen".
| Hinweis |
|---|
Die Kassa muss für die Erstellung des Nullbelegs eröffnet sein! |
Sollten alle Angaben in Ordnung sein wird der Nullbeleg erstellt und ausgedruckt.
Nullbeleg erstellen
Im Barverkauf Modul wird immer angezeigt wenn ein Nullbeleg erstellt werden muss. Ein roter Hinweistext wird zwischen Kassenauswahl und Mitarbeiterauswahl angezeigt.
Wird dieser Hinweistext angezeigt muss über die Toolbar ein Nullbeleg erstellt werden. Dazu drücken Sie in der Toolbar auf den "Nullbeleg erstellen" - Button.
Es öffnet sich ein Dialog bei dem ein Grund für die Nullbeleg-Erstellung ausgewählt werden kann.
Mögliche Auswahloptionen sind:
- Diebstalhl oder sonstiger Verlust
- Signaturerstellung unmöglich oder fehlerhaft
- Sonstiger Grund: dabei kann ein Grund in die Textbox eingetragen werden.
Mit einem Click auf "Ok" wird der Nullbeleg erstellt und ausgedruckt.
Belege bei FinanzOnline überprüfen
Belege können auf verschiedenste Art bei FinanzOnline überprüft werden. Dazu öffnet man die Barverkauf Übersicht (TS) und wählt den gewünschten Bon aus. Bei den aufscheinenden Optionen wählt man "Bon überprüfen"(im Bild markiert).
Es öffnet sich ein Dialog mit den zur Verfügung stehenden Optionen.
- Webservice Überprüfung:
Der Bon wird über das FinanzOnline Webservice überprüft. Dazu muss ein Webservice Benutzer(siehe RKSV Anleitung) für die Kassa eingetragen sein. - Manuelle Überprüfung
Der Bon wird manuell überprüft(z.B. über das Handy-App) und im RH-Hawk als überprüft markiert. - XML Export
Der Bon wird im XML-Format exportiert. Die XML Datei kann anschließend bei FinanzOnline eingespielt und überprüft werden.
Datenerfassungsprotokoll(DEP)
Das DEP ist ein mitlaufendes Ereignisprotokoll, die in Echtzeit bei Belegerstellung fortlaufend die Barumsätze mit Beleginhalten dokumentiert. Jede Registrierkasse besitzt genau ein DEP. Gleichzeitig hat jede Registrierkasse einen eindeutigen Summenspeicher.
DEP exportieren
Um das DEP im RH-Hawk zu exportieren öffnen Sie zuerst das Archivierungsmodul unter dem Menüpunkt Belegerfassung.
Im Archivierungsmodul wählen Sie anschließend den Punkt "Datenerfassungsprotokoll RKSV" aus. Danach müssen Sie noch Kassa und Zeitraum für den Export bestimmen.
Mit einem Druck auf "Export Daten" können Sie das DEP auf ihrem System abspeichern.
DEP exportieren (TS)
Das DEP kann auch über die Touchscreen Oberfläche exportiert werden. Dazu öffnen Sie das Archivierungsmodul der Touchscreenoberfläche.
Danach wählen Sie als Exporttyp den Punkt "Datenerfassungsprotokoll RKSV", wählen die gewünschte Kassa und den Zeitraum aus für den das DEP exportiert werden soll.
Mit einem Click auf "Export Daten" können Sie das DEP auf ihrem System speichern.